さくらVPSのアカウントを取得するところは省きます。
VPSのコントロールパネルから、対象のVPSサーバーを選択して、OSを再インストールします。
契約直後のものであれば、特にデータは無いのでこのページの「カスタムOSのインストール」から開始します。
カスタムOSはCentOS7 x86_64を選択します。
さくらVPSでカスタムOSを選択する画面
VNCコンソールを起動させたら、今度はこちらのページの通りに進みます。
カスタムOSインストールガイド – CentOS7 / ScientificLinux7|さくらインターネット公式サポートサイト
基本的には上記マニュアル通りで問題なくCentOS7はインストールされます。
元々入っているCentOS6も、マニュアルの通りにやれば削除されますね。
CentOS7インストールの必要領域
なお、この時のVPS契約はお試し期間で、帯域2MB制限があったからか、インストール完了までに数十分かかりました。
完了後は無事にコンソールからログインできるようになるので、後は諸々のセットアップを進めていきます。
さくらのVPSを使うときに最初にやっておきたいこと(CentOS 7編) | レンタルサーバー・自宅サーバー設定・構築のヒント
初期設定はこのあたりを参考にさせていただきました。
さて、これだけならば特に問題はないのですが、VPSのストレージが100GBだったというのもあり、この方法だけだと後々ちょっと困ったことになりました。
というのも、特に指定をしない場合、ディスクのパーティションが下記のようになるみたいです。
# df -hT ファイルシス タイプ サイズ 使用 残り 使用% マウント位置 /dev/mapper/centos_vps--host--name-root xfs 50G 15G 36G 30% / devtmpfs devtmpfs 2.0G 0 2.0G 0% /dev tmpfs tmpfs 2.0G 0 2.0G 0% /dev/shm tmpfs tmpfs 2.0G 8.4M 2.0G 1% /run tmpfs tmpfs 2.0G 0 2.0G 0% /sys/fs/cgroup /dev/vda1 xfs 497M 142M 355M 29% /boot /dev/mapper/centos_vps--host--name-home xfs 46G 49M 46G 1% /home tmpfs tmpfs 396M 0 396M 0% /run/user/1111
※既にちょっと動かした後のものなので、rootやrunにちょっと入ってます。
※「vps–host–name」の部分は契約したVPSのホストドメイン名になります。
root領域に50G、home領域に46Gが割り当てられています。
全体で100GBしかないので、このサーバー単体でWeb環境にする場合、このパーティションの分け方はちょっと使いづらいように思います。
色々と流派はあるようですが、yumインストールしていくと基本的にはroot領域を使うことになるので、rootの方をメインにしたいですね。
ただ、CentOS7のファイルシステムだと、パーティションの容量を後から縮小することが出来ないようなので、色々と手間がかかるようでした。
これについては次の記事で書こうと思います。
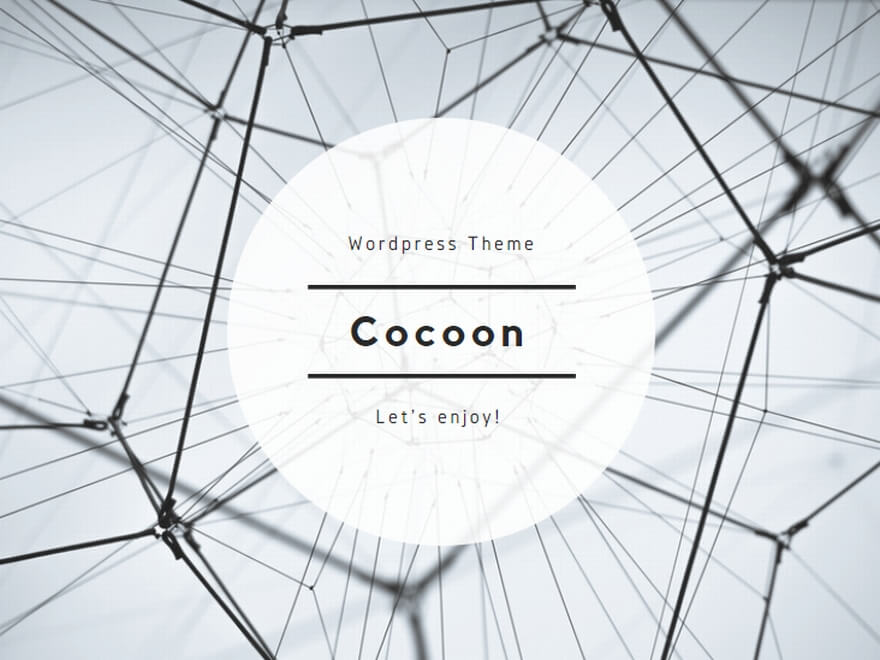
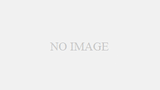
コメント